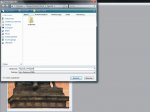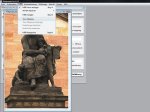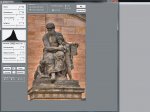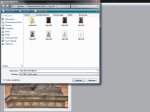Frank
Mitglied
Workflow HDR Bearbeitung
In diesem Beitrag möchte ich anhand einiger Beispiele zeigen wie man ein HDR-Bild erzeugt.
Diese Anleitung ist mit Sicherheit noch verbesserungsfähig, da ich selbst noch in den Anfängen dieser speziellen Technik stecke.
Aber auf Wunsch einiger User versuche ich es mal.
Was heißt eigentlich HDR?
Diese drei Buchstaben kommen, wie könnte es auch anders sein, mal wieder aus dem englischen und heißen High Dynamic Range.
Ich würde es auf gut Deutsch mit „hohem Kontrastumfang“ übersetzen.
Außerdem unterscheidet man noch zwischen zwei verschiedenen HDR Varianten.
Dem echten HDR und dem Pseudo HDR. Der Unterschied ist ganz einfach zu erklären:
Ein echtes HDR Bild besteht aus min. zwei Aufnahmen vom gleichen Motiv mit unterschiedlichen Belichtungszeiten. Diese werden mit Hilfe einer Software zum HDR Bild zusammengerechnet.
Ein Pseudo HDR dagegen besteht aus einer einzigen; im Idealfall einer RAW Aufnahme.
Diese RAW Aufnahme muss mittels eines RAW Konverters erstmal in verschieden belichtete Aufnahmen konvertiert werden.
Dazu gibt es verschiedene Programme wie z. B. Digital Photo Professional (liegt bei Canon Kameras als Software dabei), den RAW Shooter oder auch einige andere.
In dieser „Anleitung“ gehe ich allerdings nicht näher auf die Pseudo HDRs ein, sondern möchte erklären, wie echte HDR entstehen.
Man kann allerdings kein „Patentrezept“ erstellen.
Erstens kommt es ganz auf den Geschmack an, ob das spätere Resultat natürlich oder ein eher übertriebenes, künstliches Aussehen haben soll.
Zweitens gibt es beim anschließenden Tonemapping nahezu unzählig viele Einstellmöglichkeiten.
So, jetzt aber lange genug geschnackt, jetzt mal Butter bei die Fische:
Das folgende HDR besteht aus sieben unterschiedlich belichteten Aufnahmen (Wie man diese erstellt kann man hier nachlesen.) und ist mit Photomatix Pro und Photoshop CS3 bearbeitet.
Alle Aufnahmen sind im RAW entstanden.
Das generieren der Bilder zum HDR wird mit dem Programm Photomatix Pro erledigt.
Es gibt noch diverse andere Programme, aber ich habe mit diesem Programm die besten Ergebnisser erzielt.
Folgendermaßen geht ihr vor:
Photomatix öffen. Im Eröffnungsbildschirm auf HDR und im aufklappenden Menü auf HDR erzeugen klicken.
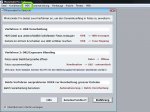
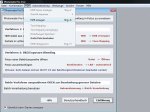
Dann auf Durchsuchen.
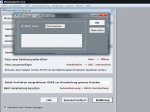
Als nächstes öffnet sich ein Explorerfenster in dem ihr nach euren Aufnahmen suchen müsst, von denen ihr ein HDR erzeugen möchtet.
Tip: Spätestens beim dauernden suchen nach den Bildern werdet ihr merken, wie nützlich es ist, den Bildern einen eindeutigen Namen zu geben.
Bei den von den Kameras, bzw. Speichermedien vergebenen Namen wie z. B. Img_0815 oder ähnlichen werdet ihr beim suchen der Bilder bald verzweifeln.
Also immer dran denken möglichst schon beim überspielen der Fotos auf den PC eindeutige Namen zu vergeben.
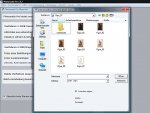
Die Aufnahmen dort auswählen und auf den Button Öffnen klicken.
Die Bilder werden daraufhin ins Photomatix geladen.
Noch ein Klick auf OK und es öffnet sich ein neues Fenster.
Wenn in den Aufnahmen keine sich bewegenden Objekte sind, übernehmt ihr am besten die Einstellung auf der nachfolgenden Abbildung.
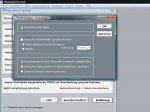
Sollten sich aber Personen oder Wasser auf den Bildern sein, kann man zusätzlich den Punkt Versuche Geisterbilder zu unterdrücken anklicken.
Das ist allerdings mit etwas Vorsicht zu geniessen, da die Bildqualität darunter leiden kann.
Am besten ihr versucht mehrere Einstellungsvarianten.
Wenn ihr euer Bild mit einem Bearbeitungsprogramm weiterbearbeiten möchtet, sollte ihr an der Einstellung für die Gradationskurven nichts ändern.
Die meisten Bildbearbeitungsprogramme erledigen dies sehr viel besser.
Wenn ihr in dem Fenster alle Einstellungen getätigt habt wieder ein Klick auf OK.
Photomatix berechnet die sieben Aufnahmen jetzt zu einem HDR. Dies kann je nach Rechenleistung des PC schon eine gewisse Zeit in Anspruch nehmen.
Wenn die Berechnung beendet ist, wird ein Bild ausgegeben, das auf den ersten Blick enttäuschend aussieht.
Das liegt daran, das die HDR Aufnahme in einem so hohen Kontrastumfang ausgegeben wird, die ein Monitor nicht darstellen kann.
Erst mit dem Tonemapping werden die typischen HDR Bilder erzeugt.
Wenn man allerdings mal einen Blick auf den HDR Viewer schweifen lässt, kann man schon in etwa das Resultat der Berechnung erkennen.
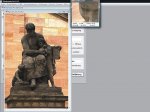
Aufgrund der begrenzten Anzahl an hochzuladenen Bilder gehts im nächsten Beitrag weiter ...